- ホーム
- ヘルプ
- ニュース・スコアアップ
- GDO動画
ヘルプ
キーワードから探す
カテゴリから探す
ID:1576
動画の閲覧・再生ができない場合について
GDOサイト内にある動画閲覧・再生をする場合には、推奨環境および動作再生ソフトが必要です。
下記に案内している内容をご確認ください。
なお、動画が再生できない、再生が途中で途切れる、コマ送りになるなどの症状がある場合についても、下記内容をご確認いただき対処してください。
また、最新のブラウザを使うと問題が解決する場合があります。
Windows版、Macintosh版のブラウザはそれぞれ無料でダウンロードできます(ベータ版ではなく、正式版をダウンロードしてお使いください)。
推奨環境は以下のページでご案内しております。
・GDOの推奨環境
なお、企業内のパソコンをご利用の場合、企業の方針として動画再生不可の設定となっていることが原因の可能性もあります。
社内のネットワーク管理者の方にご確認ください。
また、快適な動画閲覧のために、下り通信速度は実測値1.5Mbps以上にてご利用ください。(無線LANをご利用の場合、通信速度が不足している場合がございます)
なお、弊社サーバーへのアクセス集中により一時的に通信速度が低下している可能性もございます。
アクセス集中が原因と思われる場合は、しばらく時間をおいてからお試しください。
弊社といたしましても、快適にご利用いただけるよう需要に応じたサーバーの拡充に努めておりますので、何卒よろしくお願いいたします。
解決するために、以下の操作でブラウザのキャッシュをクリアしてください。
キャッシュをクリアしても問題が解決しない場合は、Cookieの削除も行ってください。
※ご使用のバージョンによっては表記や操作手順が若干異なる場合がございます。
※お客様のセキュリティポリシー、および弊社以外にご覧になるサイトにも若干の影響を及ぼすことが考えられます。ご了承いただいたうえ、下記手順にてご対応をお願いいたします。
その他のブラウザをお使いの場合は、各ブラウザのヘルプや製造元サイトをご確認ください。
【Cookieの削除】
その他のブラウザをお使いの場合は、各ブラウザのヘルプや製造元サイトをご確認ください。
一時的にそれらのセキュリティソフトウェアを停止して動画を再生してください。
ソフトウェアの停止方法については、各ソフトウェアのヘルプや取扱説明書をご覧ください。
Windows版、Macintosh版のブラウザはそれぞれ無料でダウンロードできます(ベータ版ではなく、正式版をダウンロードしてお使いください)。
また、動画の再生には専用のソフトウェアが必要です。
最新版のソフトウェアをインストールすると問題が解決する場合があります。
動画視聴用ソフトウェアのダウンロードには、下記のリンク先をご利用ください。
※以下でご案内するダウロードページはGDOサイトではありませんので、ご了承ください。
Internet Explorerの「ツール」メニュー - 「Windows Update」をクリックし、表示されたページで、すべての更新プログラムをインストールしてください。
Windows Updateに、DirectX、Windows Media Playerの更新が含まれる場合は、これらを含めてインストールすることをお勧めします。
※「ツール」メニューが表示されていない場合は、キーボードのAltキーを押すと一時的に表示されます。
Internet Explorer の設定が Flash ムービーの再生が可能な状態になっているか、以下の一般的なセキュリティ設定を内容を確認してください。
「ツール」メニュー - 「インターネットオプション」をクリックし、「セキュリティ」タブを選択します。「このゾーンのセキュリティのレベル」欄で、レベルの設定が「中」または「中高」になっているかを確認してください。
レベルが「カスタム」設定の場合は、以下の各項目をそれぞれ確認してください。
※ご利用のブラウザで「ツール」メニューが表示されていない場合は、キーボードのAltキーを押すと一時的に表示されます。
「プライバシーー設定の詳細」のウィンドウが現れるので、 [自動Cookie処理を上書きする] と [常にセッション Cookie を許可する] の両方をチェックします。
「OK」ボタンを押し、「プライバシーー設定の詳細」を閉じます。
「プライバシーー設定の詳細」のウィンドウが現れるので、 「ファーストパーティのCookie」欄の「承諾する」をクリックし、「サードパーティのCookie」欄の「承諾する」をクリックします。
「常にセッションCookieを許可する」をクリックし、チェックを付けます。
「OK」ボタンをクリックし、「プライバシーの詳細設定」を閉じます。
「ツール」メニューから「インターネットオプション」を選択し、「セキュリティ」タブの「レベルのカスタマイズ」ボタンをクリックします。
「設定」の「Java アプレットのスクリプト」 と 「アクティブスクリプト」の設定を「有効にする」にチェックします。
「ツール」メニューから「インターネットオプション」を選択し、「セキュリティ」タブの「レベルのカスタマイズ」ボタンをクリックます。
「設定」の「ActiveXコントロールとプ ラグインの実行」で「有効にする」を選択します。
次に、「署名された ActiveX コントロールのダウンロード」 を 「ダイアログを表示する (推奨)」にチェックします。
※例に挙げるブラウザ以外の製品やバージョンをお使いの場合は、各ブラウザのヘルプや製造元サイトをご確認ください。
下記に案内している内容をご確認ください。
なお、動画が再生できない、再生が途中で途切れる、コマ送りになるなどの症状がある場合についても、下記内容をご確認いただき対処してください。
1)動作環境を確認する
動画の再生はパソコンに大きな負担がかかります。できるかぎり性能の高いパソコンをご利用ください。また、最新のブラウザを使うと問題が解決する場合があります。
Windows版、Macintosh版のブラウザはそれぞれ無料でダウンロードできます(ベータ版ではなく、正式版をダウンロードしてお使いください)。
推奨環境は以下のページでご案内しております。
・GDOの推奨環境
なお、企業内のパソコンをご利用の場合、企業の方針として動画再生不可の設定となっていることが原因の可能性もあります。
社内のネットワーク管理者の方にご確認ください。
2)通信速度を確認する
インターネットへの接続が安定しないと動画の読み込みが不完全となる可能性がありますので、ブロードバンド接続でのご利用をお勧めいたします。また、快適な動画閲覧のために、下り通信速度は実測値1.5Mbps以上にてご利用ください。(無線LANをご利用の場合、通信速度が不足している場合がございます)
なお、弊社サーバーへのアクセス集中により一時的に通信速度が低下している可能性もございます。
アクセス集中が原因と思われる場合は、しばらく時間をおいてからお試しください。
弊社といたしましても、快適にご利用いただけるよう需要に応じたサーバーの拡充に努めておりますので、何卒よろしくお願いいたします。
この回答の先頭へ
3)キャッシュ・Cookieを削除する
ブラウザのキャッシュがたまると、動画が完全に読み込まれなくなる場合があります。解決するために、以下の操作でブラウザのキャッシュをクリアしてください。
キャッシュをクリアしても問題が解決しない場合は、Cookieの削除も行ってください。
※ご使用のバージョンによっては表記や操作手順が若干異なる場合がございます。
※お客様のセキュリティポリシー、および弊社以外にご覧になるサイトにも若干の影響を及ぼすことが考えられます。ご了承いただいたうえ、下記手順にてご対応をお願いいたします。
【キャッシュの削除】
・Internet Explorer の場合
- InternetExplorerのメニュー「ツール」の「インターネットオプション」で、「全般」タブを開き、「閲覧の履歴」の「削除」をクリックします。
- 「閲覧の履歴の削除」画面が表示されます。「インターネット一時ファイル」もしくは「インターネット一時ファイルおよびWebサイトのファイル」にチェックがついていることを確認し、「削除」をクリックします。
- 作業完了後は、一度ブラウザを閉じて新たにブラウザを開き、ブックマーク(お気に入り)以外から GDOサイトへアクセスし、症状の解消状況をご確認ください。
・Google Chromeの場合
- パソコンで Chrome を開き、画面右上の「Google Chromeの設定」ボタンをクリックします。
- 「その他のツール」次に「閲覧履歴を消去」をクリックします。
- 期間を選択します。すべて削除するには、「全期間」を選択します。
- 「キャッシュされた画像とファイル」の横にあるチェックボックスをオンにします。
「データを消去」をクリックします。
その他のブラウザをお使いの場合は、各ブラウザのヘルプや製造元サイトをご確認ください。
この回答の先頭へ
【Cookieの削除】
・Internet Explorerの場合
- InternetExplorerのメニュー「ツール」の「インターネットオプション」で、「全般」タブを開き、「閲覧の履歴」の「削除」をクリックします。
- 「閲覧の履歴の削除」画面が表示されます。「Cookie」もしくは「クッキーとWebサイトデータ」と「履歴」にチェックがついていることを確認し、「削除」をクリックします。
- 作業完了後は、一度ブラウザを閉じて新たにブラウザを開き、ブックマーク(お気に入り)以外から GDOサイトへアクセスし、症状の解消状況をご確認ください。
・Google Chromeの場合
- パソコンで Chrome を開き、画面右上の「Google Chromeの設定」ボタンをクリックします。
- 「その他のツール」次に「閲覧履歴を消去」をクリックします。
- 期間を選択します。すべて削除するには、「全期間」を選択します。
「Cookie と他のサイトデータ」の横にあるチェックボックスをオンにします。
「データを消去」をクリックします。
その他のブラウザをお使いの場合は、各ブラウザのヘルプや製造元サイトをご確認ください。
この回答の先頭へ
4)セキュリティソフトウェアやウイルス対策ソフトウェアを停止する
セキュリティソフトウェアやウイルス対策ソフトウェアが常駐(バックグラウンドなどで常に起動している状態)していると、動画が正しく再生されない場合があります。一時的にそれらのセキュリティソフトウェアを停止して動画を再生してください。
ソフトウェアの停止方法については、各ソフトウェアのヘルプや取扱説明書をご覧ください。
5)最新のブラウザ、ソフトウェアを使う
最新のブラウザを使うと問題が解決する場合があります。Windows版、Macintosh版のブラウザはそれぞれ無料でダウンロードできます(ベータ版ではなく、正式版をダウンロードしてお使いください)。
また、動画の再生には専用のソフトウェアが必要です。
最新版のソフトウェアをインストールすると問題が解決する場合があります。
動画視聴用ソフトウェアのダウンロードには、下記のリンク先をご利用ください。
※以下でご案内するダウロードページはGDOサイトではありませんので、ご了承ください。
Adobe Flash Player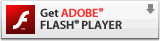 |
Adobe Flash で作成されたアニメーションなどのコンテンツや、コンテンツを閲覧・再生することが できるアプリケーションです。 |
Adobe Reader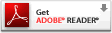 |
Adobe Acrobatで作成されたPDFファイル形式で提供しているコンテンツを閲覧・印刷することができ るアプリケーションです。 |
| Windows Media Player |
動画・映像・音声のファイルを再生するためのアプリケーションです。 |
Apple QuickTime |
動画・映像・音声のファイルを再生するためのアプリケーションです。 |
この回答の先頭へ
6)Windowsを最新の状態にする
Windows Updateを行ってWindowsを最新の状態にすると、問題が解決する場合があります。Internet Explorerの「ツール」メニュー - 「Windows Update」をクリックし、表示されたページで、すべての更新プログラムをインストールしてください。
Windows Updateに、DirectX、Windows Media Playerの更新が含まれる場合は、これらを含めてインストールすることをお勧めします。
※「ツール」メニューが表示されていない場合は、キーボードのAltキーを押すと一時的に表示されます。
7)Internet Explorerのセキュリティレベルを確認する
一部の Web サイトでは、ActiveX コントロールの実行や、JavaScript の実行が必要となる場合があります。Internet Explorer のセキュリティ設定でこれらの機能が制限されている場合、Flash Player をインストールするだけでは Flash ムービーを使用する Web ページが正常に表示されません。Internet Explorer の設定が Flash ムービーの再生が可能な状態になっているか、以下の一般的なセキュリティ設定を内容を確認してください。
「ツール」メニュー - 「インターネットオプション」をクリックし、「セキュリティ」タブを選択します。「このゾーンのセキュリティのレベル」欄で、レベルの設定が「中」または「中高」になっているかを確認してください。
レベルが「カスタム」設定の場合は、以下の各項目をそれぞれ確認してください。
※ご利用のブラウザで「ツール」メニューが表示されていない場合は、キーボードのAltキーを押すと一時的に表示されます。
【ブラウザのクッキー設定を「有効」にする】
・Internet Explorer 8の場合
「ツール」メニューから「インターネットオプション」を選択し、「プライバシー」タブ内の「詳細設定」ボタンをクリックします。「プライバシーー設定の詳細」のウィンドウが現れるので、 [自動Cookie処理を上書きする] と [常にセッション Cookie を許可する] の両方をチェックします。
「OK」ボタンを押し、「プライバシーー設定の詳細」を閉じます。
・Internet Explorer 9・10・11の場合
「ツール」メニューから「インターネットオプション」を選択し、「プライバシー」タブ内の「詳細設定」ボタンをクリックします。「プライバシーー設定の詳細」のウィンドウが現れるので、 「ファーストパーティのCookie」欄の「承諾する」をクリックし、「サードパーティのCookie」欄の「承諾する」をクリックします。
「常にセッションCookieを許可する」をクリックし、チェックを付けます。
「OK」ボタンをクリックし、「プライバシーの詳細設定」を閉じます。
【アクティブスクリプト(JavaScript)の実行を「有効」にする】
「ツール」メニューから「インターネットオプション」を選択し、「セキュリティ」タブの「レベルのカスタマイズ」ボタンをクリックします。「設定」の「Java アプレットのスクリプト」 と 「アクティブスクリプト」の設定を「有効にする」にチェックします。
【ActiveXコントロールの実行を「有効」にする】
「ツール」メニューから「インターネットオプション」を選択し、「セキュリティ」タブの「レベルのカスタマイズ」ボタンをクリックます。「設定」の「ActiveXコントロールとプ ラグインの実行」で「有効にする」を選択します。
次に、「署名された ActiveX コントロールのダウンロード」 を 「ダイアログを表示する (推奨)」にチェックします。
※例に挙げるブラウザ以外の製品やバージョンをお使いの場合は、各ブラウザのヘルプや製造元サイトをご確認ください。
この回答の先頭へ
関連するご質問

Now Loading...
よく読まれるご質問TOP5
- 予約内容の確認、変更方法を教えてください。 ID:386
- 商品の交換について ID:301
- クーポンの利用方法について ID:204
- ゴルフ場予約クーポンが発行されません。 ID:12170
- 商品の返品可否について ID:175
